Teams is a collaboration platform within Office 365 that lets you chat, meet, and share and edit files all within one central workspace. It provides a chat space for colleagues and classmates to share and discuss ideas. Teams can also bring in documents or projects from other Office 365 applications to be viewed and discussed.
Note that Microsoft continues to add new features and functionalities to Teams. Use the /whatsnew command discussed below to stay informed of the newest updates.
How Teams Can Help in Your Courses
Teams can be a handy and valuable tool for all students, but the app offers particular benefits for online students, who need to communicate with classmates all over the globe in many time zones.
Using Teams, if someone has a question or wants to brainstorm an idea, they can ask others members of that team (or a specific channel) for their input. Two or more individuals can also have a quick chat on the fly, to find the answer to a question or decide how to approach a task.
Advantage of Using Teams
You likely have a variety of tools and apps you can use to communicate, including instant messaging programs, emails, Slack, and even social media channels. And of course you also have discussion boards and other tools built into your courses.
The value of Teams is its versatility and seamless integration with other Office 365 apps. You can move smoothly among and between tools, pulling information from other apps directly into your Teams meetings and discussions without going anywhere else.
Here’s a quick guide to some of the most useful features of Teams.
Easy Creation of Teams
The most fundamental task in this app is to create a Team, or group. Faculty members can establish groups that are a key component of their courses, and students can also create groups to be used both in and out of courses. You can communicate and collaborate with other students for group projects, or to coordinate activities for clubs, organizations, or any other type of group endeavor.
Connection to Other Penn State Students
It’s easy to add people to your team just by sending them an invitation. With other messaging programs, you often need to add people to your contacts or network, or send them a request which they may not receive. Teams lets you make a connection with other Penn State students right away, using only their email addresses.
Tabs as Shortcuts to Other Apps
At the top of your main page, you’ll see tabs. These work like links or shortcuts that quickly take you to apps or services you use frequently within Teams.
Conversations is the first tab. Beyond that, the tabs interface is highly customizable, so you can add and arrange the tabs in your workspace based on your individual needs and preferences.
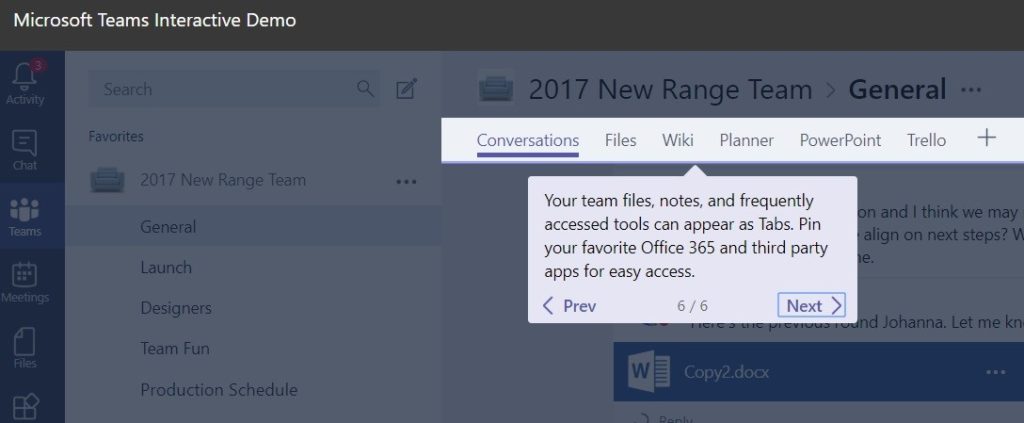
Once you’ve added an app, you can pull information from that app to share directly within a chat, so you don’t have to go through the extra steps of taking a screenshot or making someone click on a link.
Chats with Built-In Tools and Options
Chat is a core feature of Teams. Teams are broken down into channels, for chatting about specific topics or discussion areas. Within each channel, you can have chats. You can also chat privately with one or more people within a team, and you can give the chat a name to make it easier to locate again later if needed. As with many other messaging tools, you can include emojis or GIFs directly within your chats.
Group Discussions via Conversations
Unlike Chats, conversations are not private, and are visible to everyone affiliated with that channel. Each conversation is threaded to make it easier to follow. If you are added to an existing team or are away for a period of time, it’s easy to review or search the archives to get up to speed on anything you may have missed.
Tip: You can save a specific message (or point in a conversation) using Bookmarks.
All documents and other materials shared within a conversation will automatically be stored in the Files tab.
Customizable Meetings with Groups or Individuals
You can use the meetings tab to launch a meeting or discussion immediately, or to schedule a meeting for some point in the future. This feature is most effective if everyone involved uses their calendar in Outlook. The Meetings tab brings in your calendar and also pulls in the calendars of people with whom you may be trying to schedule meetings. You can invite anyone to your meeting—even if they don’t have Teams—just by using their email address.
When you join a meeting, you can decide whether to use video and audio, or just audio. During a meeting, you can share your screen or share presentations, documents, or other files.
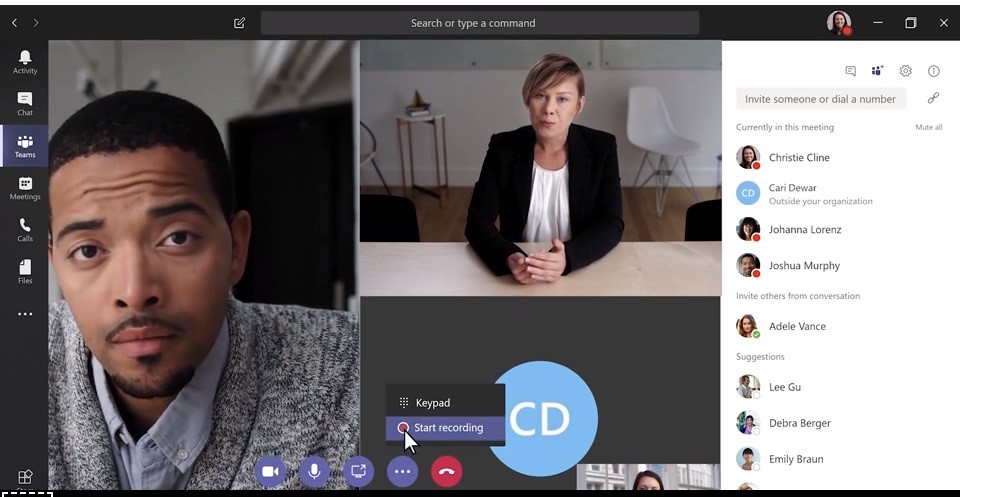
Note: you can record a team meeting, but not a 1-on-1 meeting. Once the team meeting is recorded, use the Office 365 app Stream to post the video — this will also allow you to add closed captioning.
Robust Search and Time-Saving Commands
The box at the top of the dashboard serves as both a search bar and a command box. The search function is extremely powerful. If you start searching for a term or phrase, it will look through all of your group conversations, chats, etc. to find any instances of that item.
This box lets you search for things and also has some shortcuts for commands so you can take quick actions. To use a command, type / in the command box, and you’ll see a menu of all available commands.
Some of the most useful commands:
- /goto – takes you directly to whatever you’re seeking
- /whatsnew – lets you find out about the latest updates to Teams
- /help – a good way to get quick answers to your Teams questions
Review a complete list of available commands here.
You can also use the search/command box to access apps that you have installed.
Convenient Sharing and Storage of Files
Teams lets you save all of your important files and documents within the platform, saving you lots of time because you don’t have to scour your computer or other storage locations each time you need to review or share a document. Files is connected to your OneDrive storage area, making it easy to access and share any files you have stored there.
Immersive Reader
Teams also has a built-in function for improved accessibility. Known as “immersive reader,” this tool is designed to improve reading comprehension for users of varying reading levels and abilities, and it also assists students with limited fluency in English and offers text decoding solutions for students with conditions such as dyslexia. You can launch the immersive reader function from any chat or conversation. Learn more about using immersive reader in Teams.
How to Use Teams
For additional information and training guides for Teams, view the section on Teams found in the Sharing and Collaboration in office 365 Learning Path from Penn State IT Learning and Development.
Specific guides are available to help you:
- create a team
- add people to teams
- communicate via channels, chats, and meetings
- manage files within teams
Privacy and Personal Information
Important reminder: Office 365 and its applications are not approved by Penn State for the storage of private or sensitive information. You should not gather or store personal or confidential information in Teams or any other Office 365 application. Please contact security@psu.edu with any questions.
Other Office 365 Apps
Through Office 365, Penn State students can create and collaborate with other students using a variety of apps and tools designed to work together seamlessly. You can create and save various types of files, organize and share them with others, and access everything conveniently by logging in to Office 365 with your Penn State Access Account.
Learn more about Office 365 and the apps it include at the Penn State Office 365 site.


